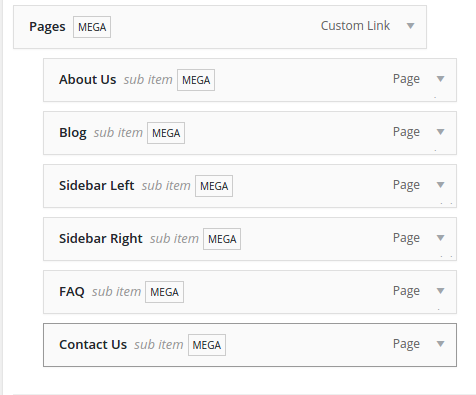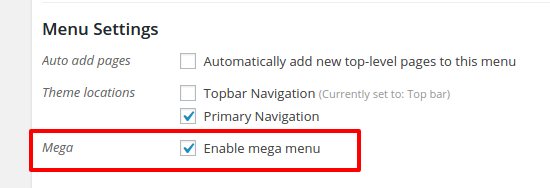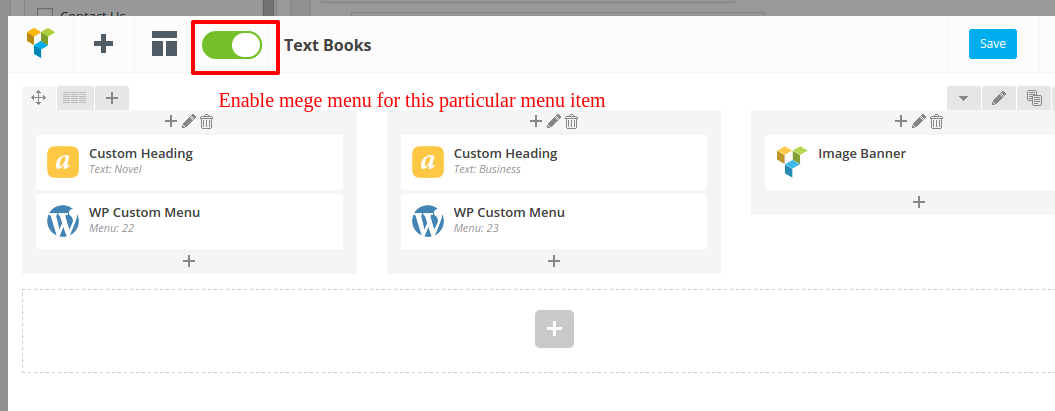Book Store
Book Store Woocommerce Wordpress theme
- created: 04/06/2016
- by: AcmeeDesign
- Knowledgebase - Answers for your most questions.
- Get Support
Thank You for purchasing Book Store Theme. This document will help you how to use and customize the theme. If you have any questions that are beyond the scope of this help file, please feel free to please a open ticket at http://acmeedesign.com/support/. Please provide us your admin login details for faster support. Thank you!
Before Getting Started
Hope you are familiar with WordPress and Woocommerce. If you're not, please check the following links for more details.
- Wordpress first steps http://codex.wordpress.org/First_Steps_With_WordPress
- Wordpress install requirements https://wordpress.org/about/requirements/
- What is theme? https://codex.wordpress.org/Using_Themes
- Woocommerce https://www.woothemes.com/woocommerce/
- Woocommerce for store owners https://www.woothemes.com/woocommerce/store-owners/
Getting Started!
Installing Book Store theme will take few minutes with simple steps.
- Download your purchased theme from your themeforest account's downloads page. If you download "All files & documentation", you will need to unzip it and find the installable theme file inside. You can also download the "Installable Wordpress file".
- Login to your WordPress Admin Panel, go to Appearance > Themes Click on the Add New and Upload Theme. Click on the Choose File button and navigate to find the bookstore.zip file on your computer and click on the "Install Now" button
- Once the theme get installed, Activate the theme by clicking "Activate" button.
- After theme installation, you will get notification about required plugins to be installed. Just click on the "Install plugins" from the notification. Once the plugins installed "Activate" all plugins.
That's it! You can start customizing the theme and adding contents to your web site.
Installing required Plugins
Bookstore theme requires some must have plugins to be installaed in order to have complete functionalities as displayed in our theme demo.
You can install the required plugins after activating the theme by clicking on the "Install plugins" from the notification.
Or if you missed to install at theme activation, go to Appearance > Install Plugins, then select all plugins listed on the page and Bulk Activate.
That's it.
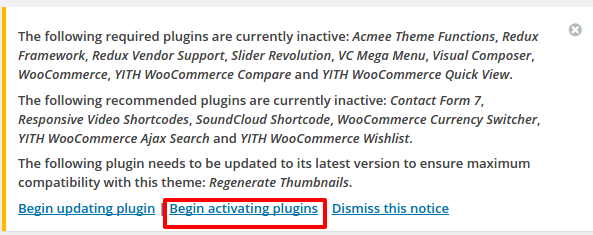
Woocommerce
What is Woocommerce?
WooCommerce is a free eCommerce plugin that allows you to sell anything, beautifully. Built to integrate seamlessly with WordPress, WooCommerce is the world's favorite eCommerce solution that gives both store owners and developers complete control.
How to install?
You can install Woocommerce in 2 ways.
- Install manually from Wordpress plugins repository.
- Install automatically from "Install required plugins" by bookstore theme in-built feature.
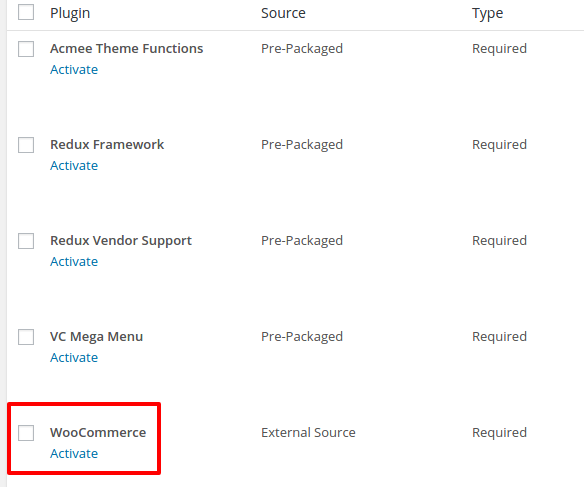
Configure Woocommerce
After Woocommerce installation, it will take you to configure the plugin. Otherwise click the Run the setup wizard button

As the first step, it will ask you to setup woocommerce pages. If you want to import Bookstore demo content, just skip the first step by clicking "Skip this step" as the demo content will import woocommerce pages for you otherwise you get duplicate pages.
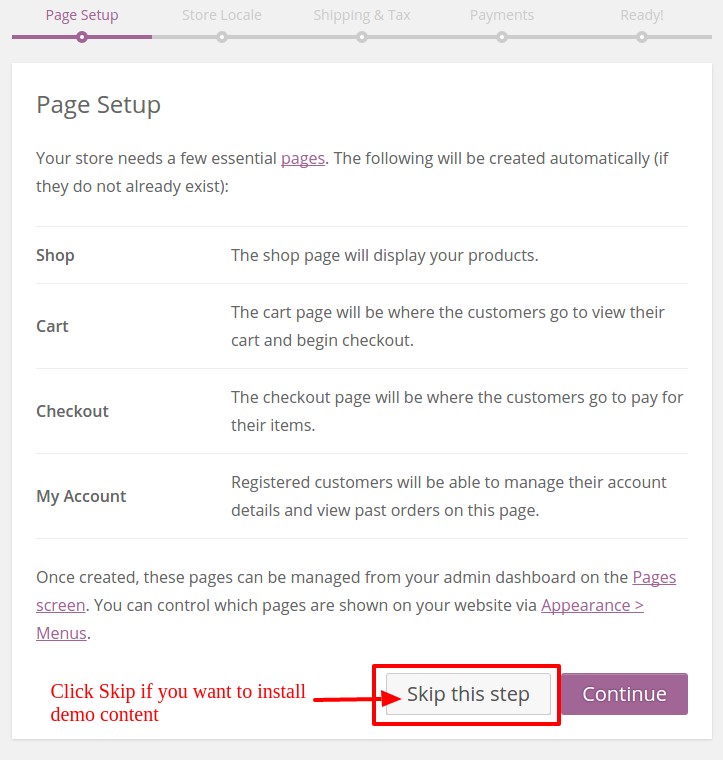
Setup Store locale and click Continue.
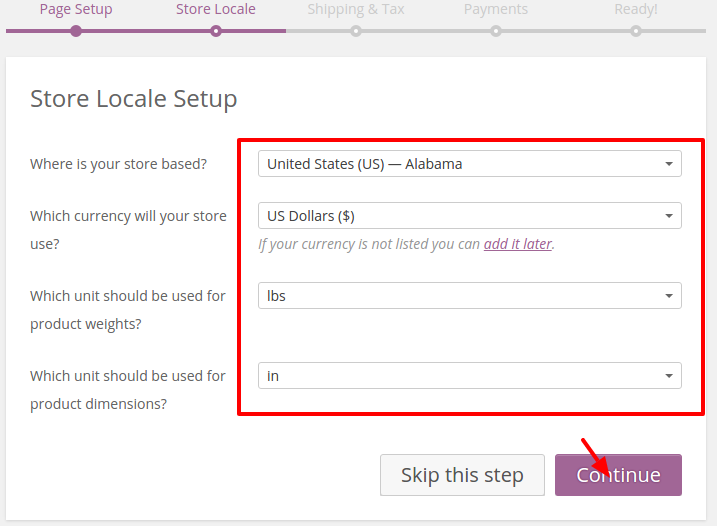
Setup Tax information and click Continue.
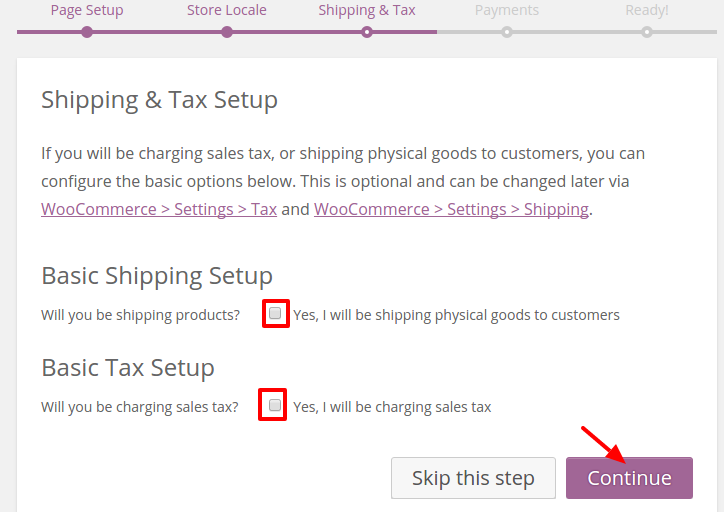
Setup Payment options and Click Continue.
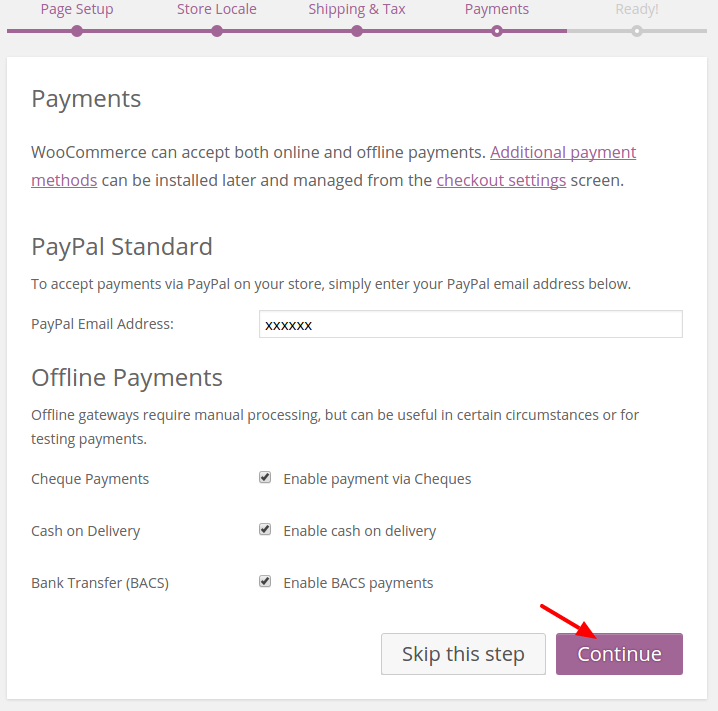
That's it. Your store is Ready to get started with creating your products.
Please check the following documentation to learn about how to setup your products https://docs.woothemes.com/documentation/plugins/woocommerce/getting-started/setup-products/
Demo Content
BookStore theme comes with One Click Demo importer feature. This will lhelp you start your online business quickly and easily.
- Navigate to Bookstore > Demo Importer
- Click Import Demo button.
-
Wait for the importer to complete the content import fully. This may take few minutes depending on your server speed.
Don't click browser back button until the import finishes. - Choose Heading font style, font size, color, etc.
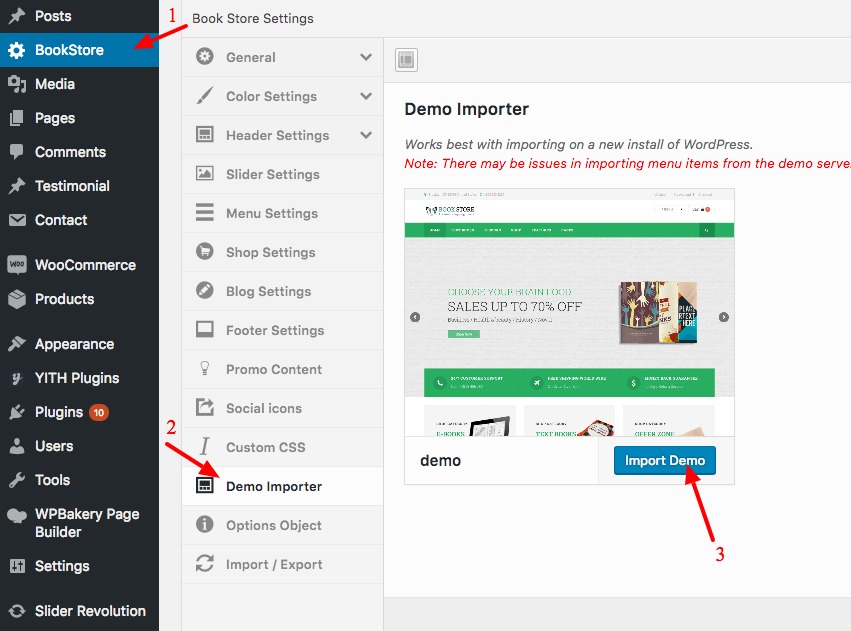
After the demo content is installed, you will get success notification.
Theme Options
Book Store theme comes with many theme customization options for your convinience.
Click on BookStore link from the admin menu. You will see a lot of options there. All options are self explanatory and easy to use.
Main Settings you have to configure are
General Settings
- Choose the Layout style as Wide or Boxed.
- Choose the background color and/or image.
- Choose body font style, font size, color, etc.
- Choose Heading font style, font size, color, etc.
Page Settings
You can set separate header background color and background image for all the pages.
Color Settings
Choose the Primary colors and secondary colors for your theme. You can also set separate colors for some elements in other theme options pages.
Header Settings
From Header settings you can customize Top bar elements and Main header elements. Like uploading Logo, enable or disable curreny switcher, etc.
Slider Settings
Book Store theme comes with Slider Revolution WordPress plugin at free of cost. You can show Slider revolution slider under the header by specifying the Slider Alias in the text box. For more details check http://www.themepunch.com/revslider-doc/first-steps/
Menu Settings
From menu settings, you can customize the Top menu styles like menu background, font type, font size, etc.
Shop Settings
What is a Shop page. It is page created by the Woocommerce plugin to list all woocommerce products in one place.
You can customize the shop page settings under Shop settings like Shop page title, shop header image, side bar position specific to shop page, etc.
Blog Settings
Same like Shop page you can customize Blog page styling in the Blog settings page.
You can customize the blog page settings under Blog settings like blog header image, side bar position specific to blog page, etc.
Promo Content
Social Icons
Social icons will be shown at the footer section. Actually you should set which social icons to be displayed from WordPress widget. And you can set colors for it here.
How to add Logo?
To add your logo, Go to Bookstore > Header Settings > Header click upload button and select and upload your logo from your local computer.
That's it.
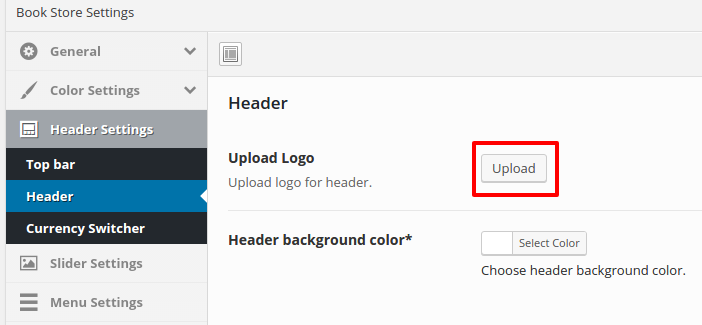
Creating Pages
- Blank Template
- Full Width
- Left Sidebar
- Right Sidebar
You can create pages with these pre-defined template designs at your convenience.
Check the below video to learn how to build your pages within minutes using Visual Composer
Widgets
Widgets
To create/manage widgets navigate to Appearance > Widgets
The bookstore theme consists of different widget locaions which will be listed on the right side of the widgets page. You can simply drag and drop the required widgets from left to the widget location at right.
Blog
To create a blog page, simply create blank page and then navigate to Settings > Reading and select the newly created Blog page next to Posts page label.
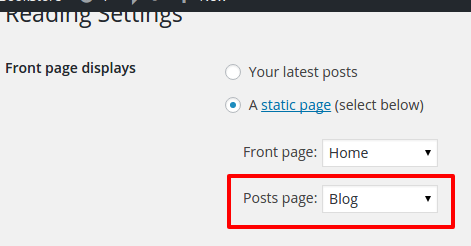
Bookstore the support 4 post formats namely,
- Standard
- Quote
- Audio
- Video
To create a post simply follow the below steps
- Go to Posts > Add New
- Enter the post title and post content.
- Choose the post format, category and tags on the right hand side.
- Scroll down and find the Audio/Video URL section which will used for Audio/Video post formats.
- If it is a Audio post, paste the audio url in the Audio url field. This audio will be displayed on the blog posts list page (Note: not in the post detail page but only in the blog posts list).
- If it is a Video post, paste the video url in the Video url field. This video will be displayed on the blog posts list page (Note: not in the post detail page but only in the blog posts list).
- Finally publish the post.
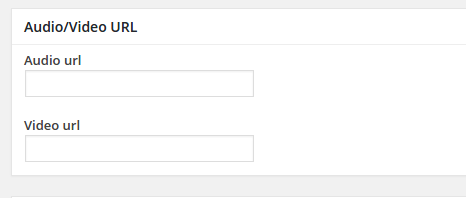
Slider Revolution
Bookstore theme comes with Slider revolution premium plugin which is Top selling slider plugin for wordpress at Codecanyon.net
You can find the dedicated documentation for Slider Revolution in the documentation folder.
Updating Theme
Automatic Update via Envato Toolkit plugin
- Download and install the Envato Toolkit plugin
- Login to your Themeforest account Under Settings > API Keys, generate an API key and copy it.
- Now login to your wordpress admin panel and navigate to Envato Toolkit page.
- Fill in your username and API key in the respective fields.
- Once you save, you can then update your theme automatically.
- Here is a good tutorial will let you know how Envato Toolkit plugin works http://www.wpexplorer.com/envato-wordpress-toolkit-guide/
Export/Import Options
Export
You can export all theme options to your local computer for making a backup. You can do that by navigating to
Bookstore > Import/Export click "Download Data file" under Export options which will download the settings in json format.
Import
To import saved options from your local computer, navigate to Bookstore > Import/Export and click Import from File button. It will open a text box, copy the contents of your back up file and paste it and click Import.
That's it.
Source & Credits
Thanks so much to
- jQuery
- Woocommerce
- Yith Plugins
- Redux Framework
- Woocommerce Currency Switcher
- Responsive Video Shortcodes
- SoundCloud Shortcode